La versión previa de Windows 10 ya está disponible para descargar, de manera gratuita. Y no podíamos evitar la tentación de probar algunas de las características principales que nos traerá el nuevo sistema de Microsoft. Uno de los grandes cambios que trae esta plataforma es la vuelta del menú de inicio tras su desaparición en Windows 8. Eso sí, con un diseño que recoge algunos de los puntos fuertes de la interfaz principal de esta versión como el uso de las celdas con las apps o un diseño mucho más visual de los iconos. Y todo ello con la capacidad de personalizar esta herramienta para darle un uso más acorde con nuestras necesidades. Te contamos todas las opciones para personalizar el menú de inicio de Windows 10.
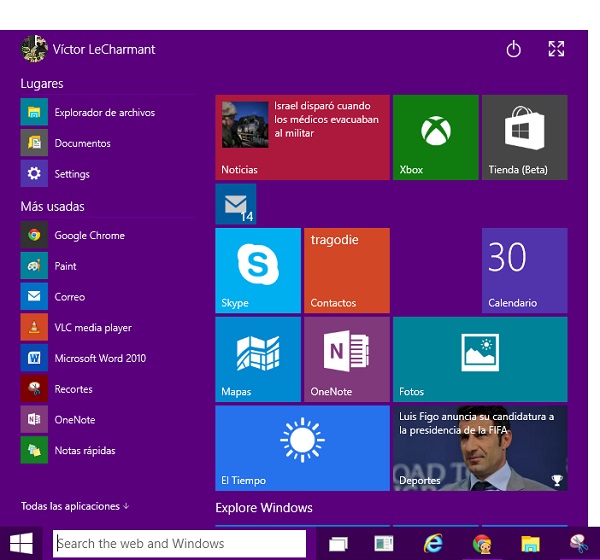
Como se puede apreciar en la imagen, el nuevo menú de inicio es una mezcla entre el diseño tradicional de la herramienta y la interfaz principal de Windows 8 con las celdas de las apps y los accesos directos. Para cambiar el color dominante en el menú de inicio, hay que ir al escritorio, apretar con el botón derecho del ratón (o mantener el dedo pulsado en la pantalla) y después escoger la opción de “Personalización”. En el siguiente paso se abre una ventana del panel de control muy similar a la que disfrutamos en Windows 7. La opción que nos interesa en esta ventana es la de “Color”, que aparece en la parte baja de la ventana. Una vez dentro, veremos quince iconos con colores básicos que podemos escoger, además de la opción “Automático” que está seleccionada por defecto.
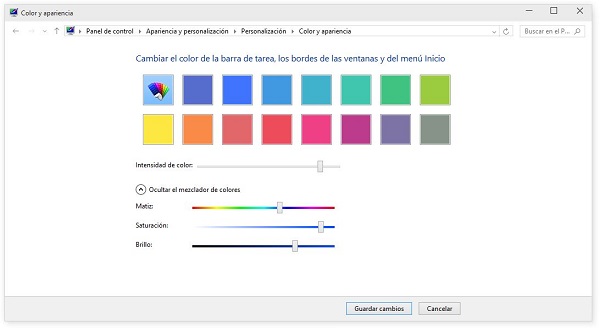
Una vez que seleccionemos uno de los iconos de color, el aspecto general del menú de inicio y la barra de tareas cambiará automáticamente. Pero además, si presionamos sobre la opción “Mostrar el mezclador de colores” podremos cambiar la tonalidad deseada a lo largo de todo el espectro de color (opción matiz). Lo mismo a través de la saturación y el brillo del color elegido. Ahora bien, podemos escoger las aplicaciones que formarán parte de los iconos del menú. Para ello hay que ir a la lista de aplicaciones de la izquierda con el menú abierto. Presionamos sobre “Todas las aplicaciones” y vamos hasta el programa que queramos incluir. Una vez escogido, presionamos con el botón derecho del ratón y después en “Anclar a inicio”.
Después de tenerlo en el menú de inicio, podemos cambiar fácilmente de tamaño y posición el icono según nuestras preferencias, de una forma similar a la de Windows 8. Así, por ejemplo, para mover el icono basta con hacer click y mantenerlo presionado mientras lo arrastramos. Con el botón derecho del ratón podemos abrir las diferentes opciones de tamaño, a través del submenú “Cambiar el tamaño”. Las distintas opciones son “Pequeño”, “Mediano”, “Ancho” y “Grande”. Si queremos hacer grupos de apps por temática tenemos que arrastrar uno de los iconos a la parte superior del menú hasta que veamos aparecer una barra negra. En ese momento soltamos el icono y podremos poner un nombre a nuestro grupo y añadir nuevos iconos de apps.
Publicado el 05 Feb, 2015